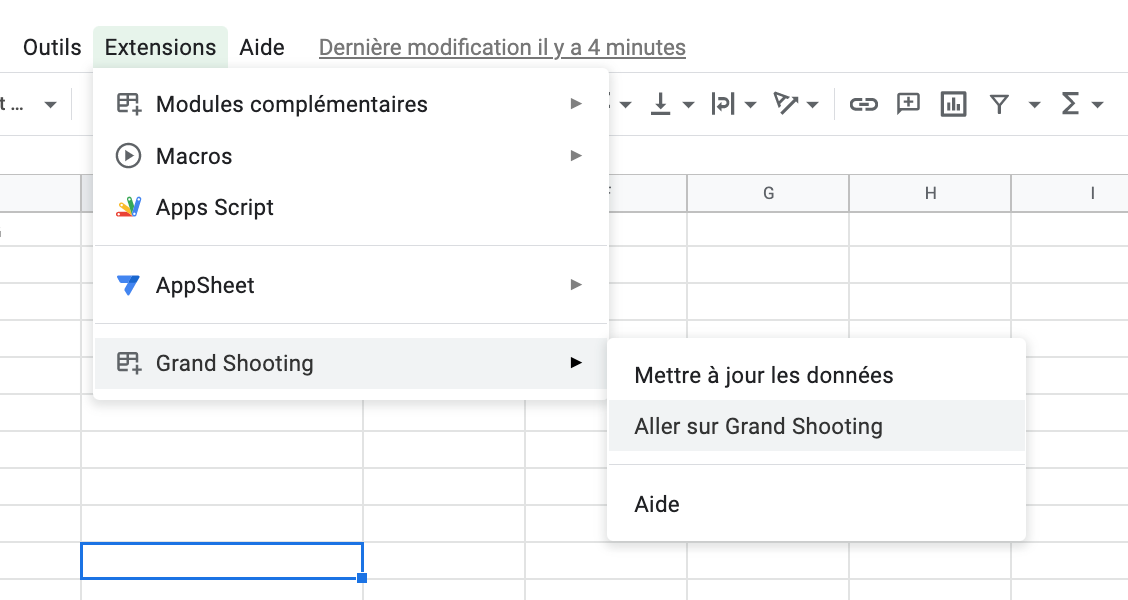Pré-requis :
- avoir synchronisé son compte google. Pour plus d'information RDV dans la FAQ "Comment synchroniser Grand Shooting avec son compte Google ?"
- avoir mis en forme son fichier avec les intitulés de colonne attendus par Grand Shooting
Les données des shotlists peuvent être alimentées soit par un fichier excel, soit par un fichier spreadsheet sur Google Drive. Après avoir synchronisé votre listing depuis le drive, vous pourrez à tout moment le mettre à jour et réimporter les nouvelles données sur Grand Shooting.
Préparer son fichier spreadsheet
Une fonction Grand Shooting est disponible permettant à la plateforme d'écrire sur votre fichier spreadsheet. Vous saurez facilement si les données de la ligne sont synchronisées et si votre produit est shooté ou non. Vous accéder également à Grand Shooting depuis votre fichier pour aller plus vite.
- Télécharger le module complémentaire Grand Shooting
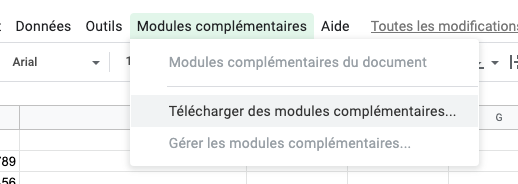
Recherchez "Grand Shooting" dans le filtre de recherche puis cliquez sur "Gratuit". Google vous permettra d'autoriser l'ajout du module.

2. Créez une colonne Grand Shooting et utilisez la fonction =getStatusFromGS(
Sélectionnez toutes les cellules à importer (attention à ne pas sélectionner toute la ligne, mais uniquement les cellules à importer).

Import des données
Pour procéder à la synchronisation, voici les étapes à suivre :
- Créer une nouvelle shotlist. Depuis la page d'accueil cliquez sur "Shotlist" puis "Créer une nouvelle shotlist".

2. Si vous êtes un multimarque choisissez le nom de la marque concernée par l'import des données à l'aide du menu déroulant puis indiquez le nom de cette shotlist. Vous pouvez ajouter une deadline (facultatif) : à partir de cette date, les images shootées n'alimenteront plus cette shotlist.

3. Cliquez ensuite sur "Importer un fichier excel" depuis la colonne de gauche. Une page de documentation sur le chargement du listing apparait. Après en avoir pris connaissance et mis en forme votre listing avec le nom des colonnes attendues par Grand Shooting, cliquez sur le bouton "Etape suivante" disponible en bas à droite de votre écran.

4. Pour synchroniser votre listing via le drive cliquer sur "Ouvrir un fichier dans Google Drive" depuis la colonne de gauche.

5. Sélectionnez votre fichier
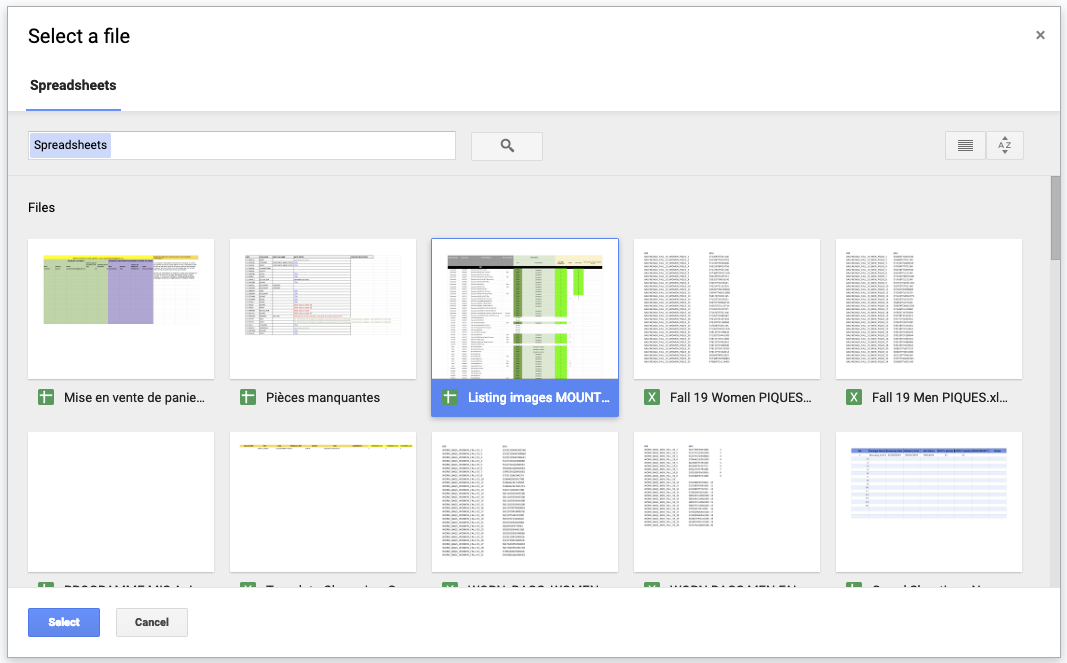
Astuce : vous pouvez choisir l'onglet à charger à l'aide des cases à cocher depuis la colonne de gauche. Par défaut, tous les onglets seront chargés.
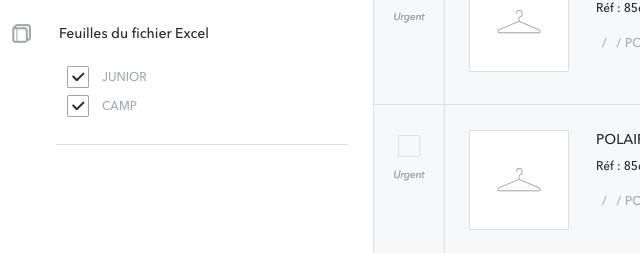
Le bouton "Ajouter à la shotlist" en bas à droite permet de finaliser le chargement.
Mise à jour des données
Mettre à jour les données de Grand Shooting
A tout moment, vous pouvez ajouter ou modifier vos informations catalogue sur votre drive.
Pour mettre à jour Grand Shooting avec ces nouvelles données, cliquez sur "Réimporter depuis Google Drive" depuis la colonne de gauche de votre shotlist. Toutes les informations se mettent à jour (sauf les suppressions de références).

Si le bouton "Réimporter depuis Google Drive" n'apparait pas, assurez-vous que votre compte Google est toujours synchronisé" et qu'il s'agit bien d'une shotlist déjà importée via Google Drive.
Mettre à jour les informations Grand Shooting de votre spreadsheet
Cliquez sur "Modules complémentaires" > "Grand Shooting" > "Mettre à jour les données".
Le fichier spreadsheet se mettra à jour avec les nouvelles informations de la plateforme.
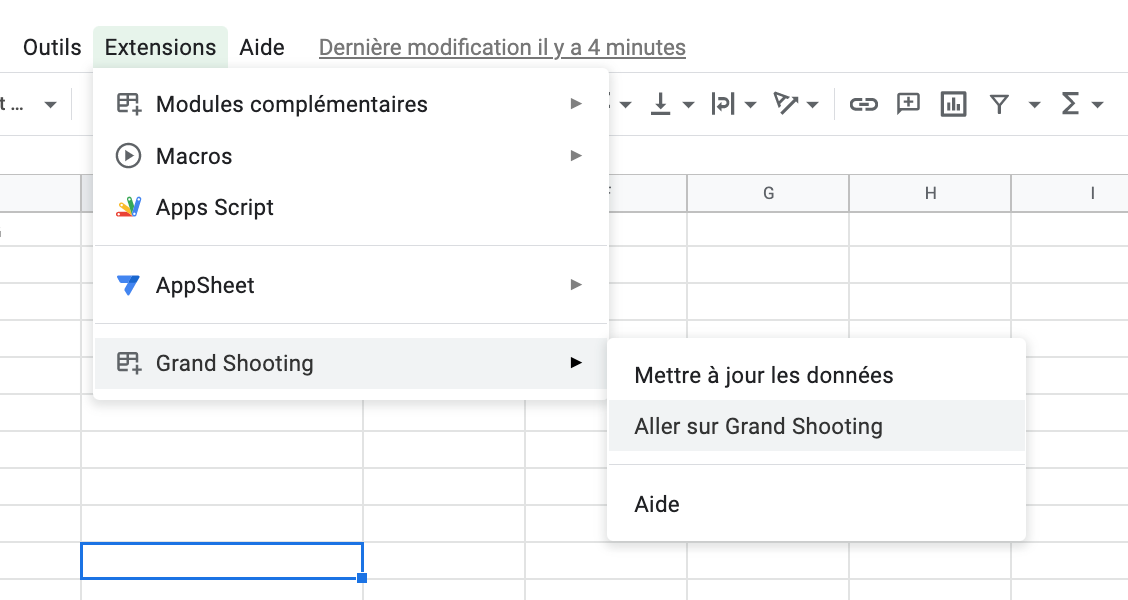
Dans la colonne dans laquelle vous avez utilisé la fonction =getStatusFromGS( , les données de la shotlist apparaissent pour connaitre l'avancement de production de chaque référence produit : non commencé / en cours / shooté.
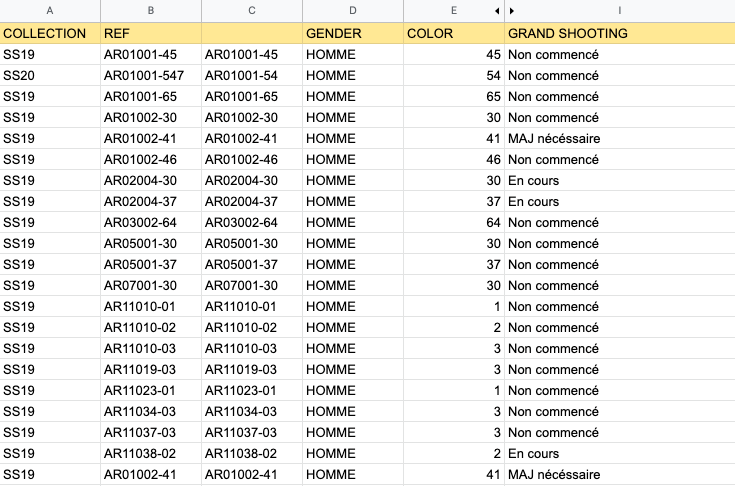
L'information MAJ nécessaire indique que les informations du fichier ont été modifiée et ne sont pas à jour avec Grand Shooting : rendez-vous dans la shotlist puis cliquer sur Réimporter. Les statuts d'avancement se mettront alors à jour.
Enfin, le bouton "Aller sur Grand Shooting" permet d'être redirigé vers la shotlist de ce listing.